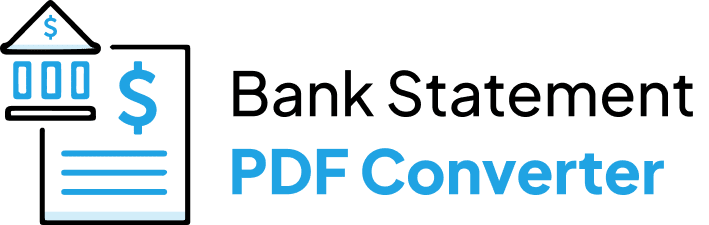If you are looking for a way to convert your PNC Financial Services Group bank statement to Excel or CSV format, you have come to the right place. In this tutorial, we will show you the process of using a web tool in a few easy steps to convert PDF bank statements to Excel or CSV files. You can access, analyze, import, and manage your bank transactions easily and efficiently.
Download the Statement From PNC Financial Services Group Bank
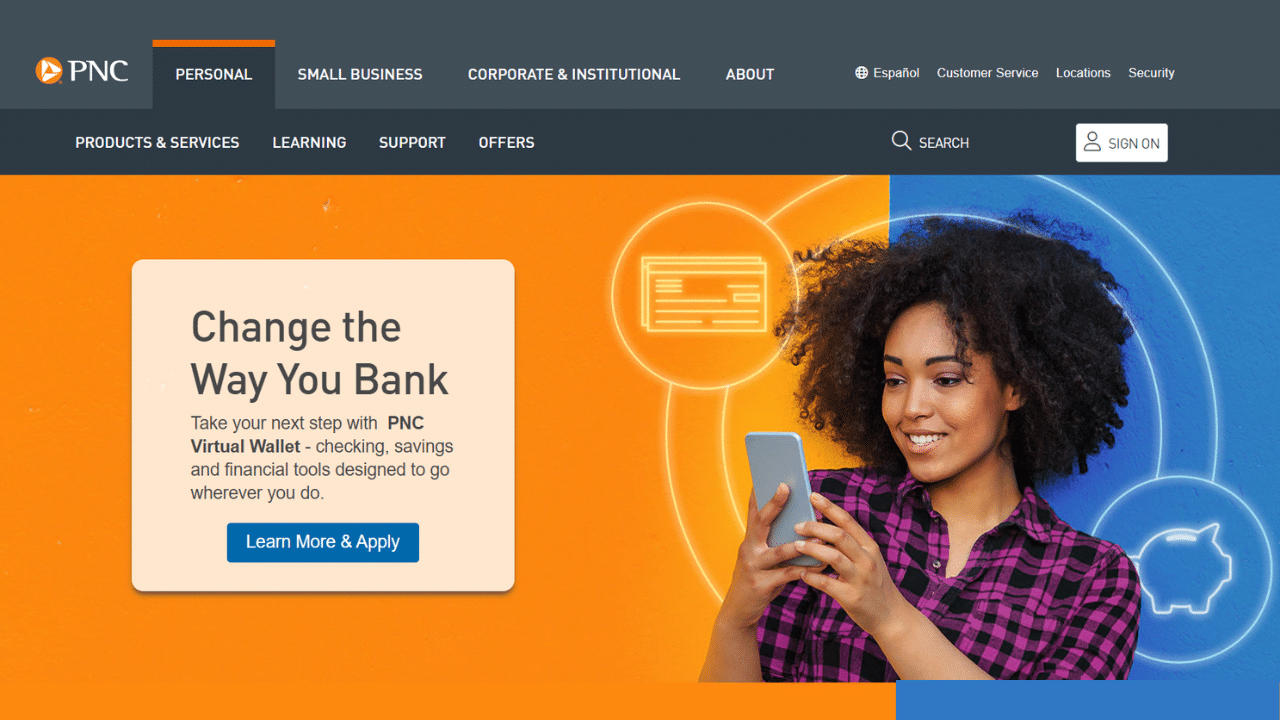
Option 1: Use Internet Banking to Download Your Statement
Proceed as follows:
- First, go online and open the PNC Bank website.
- Click on Sign In button and enter your username and password for your online account at PNC bank
- On the main screen of your PNC bank account, find the checking account you want a statement for.
- On the checking account Page, find “online statements” and click on “view in account activity.”
- You can see a list of months for which you can download a statement in PDF format.
- It will ask where you want to download the statement
- Now, you can open the PDF file and see your statement.
Option 2: Use the PNC Financial Services Group Bank App to Download Your Statement
Do you know that you can use your phone to locate the electronic statements for your PNC Bank virtual wallet account?
- Open the PNC Bank App.
- Now, you can see the dashboard screen of your PNC Bank account.
- Tap on your virtual wallet’s spending account.
- Scroll down to the very bottom. Here, you can see the “account actions” block for your virtual wallet spending account.
- Tap on “online statements.”
- Monthly statements are grouped by year. You can tap on a month to find its statement.
- Finally, tap the three dots and see the option to download the PDF bank statement.
Convert your PDF Statements into Excel
You have two options to convert bank statements to Excel: using software or manually copying and pasting the information. The last one is not the most accurate option because it is time-consuming.
Using the Bank Statement PDF Converter
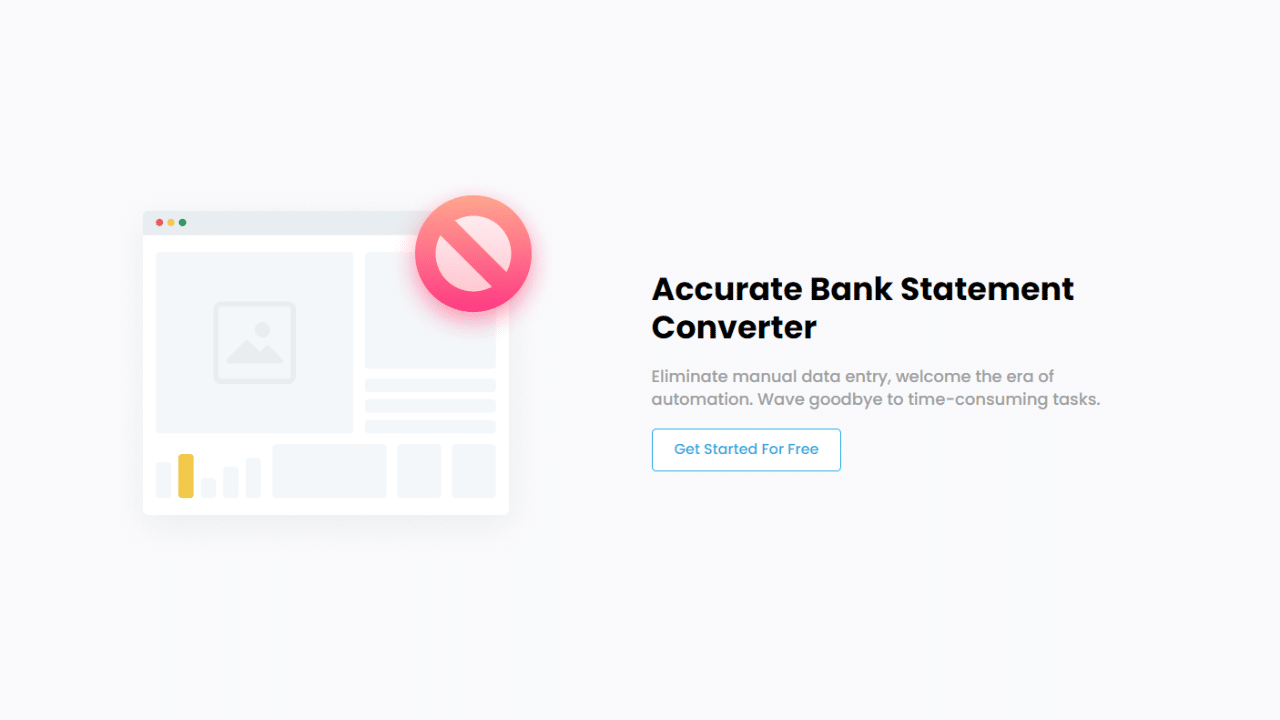
Use the Bank Statement PDF Converter to transform your statements.
To get a no-cost trial, simply create an account.
- Step 1: Get an account on Bank Statement PDF Converter
- Step 2: Go to the home page and click “Upload Document.”
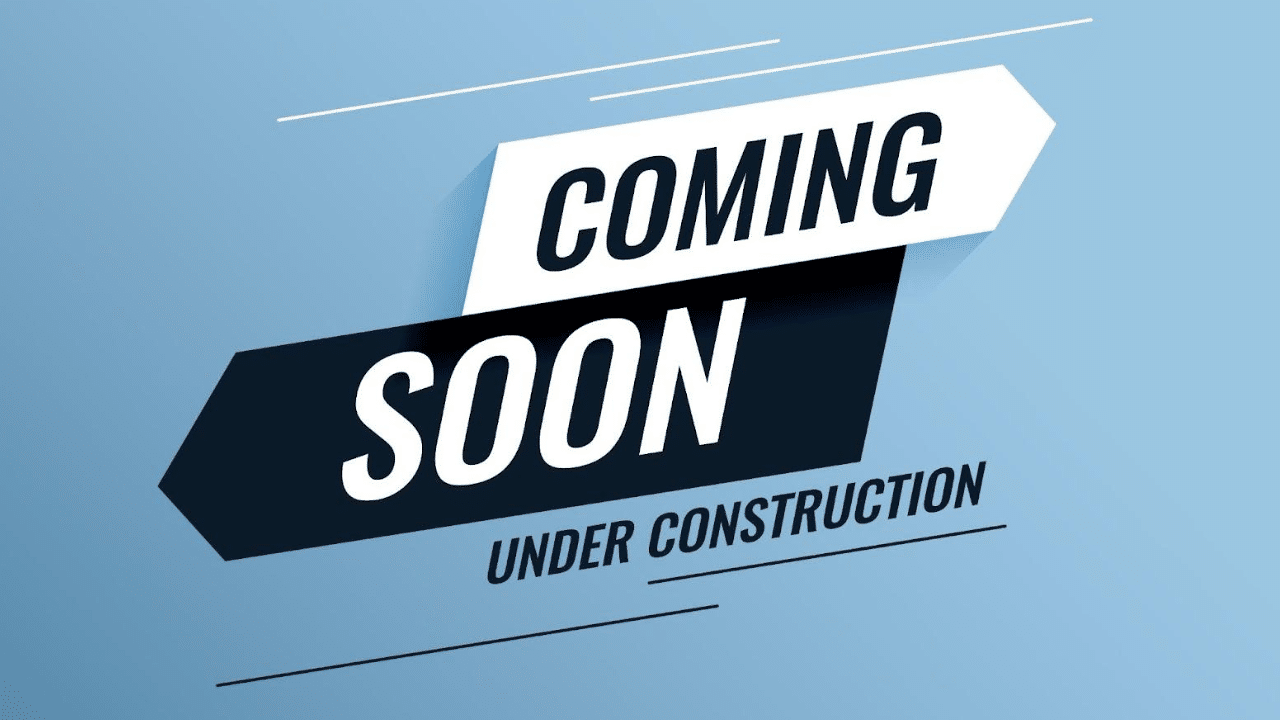
- Step 3: After the document has been uploaded, click “Start Analysis”. It will usually take a few seconds.
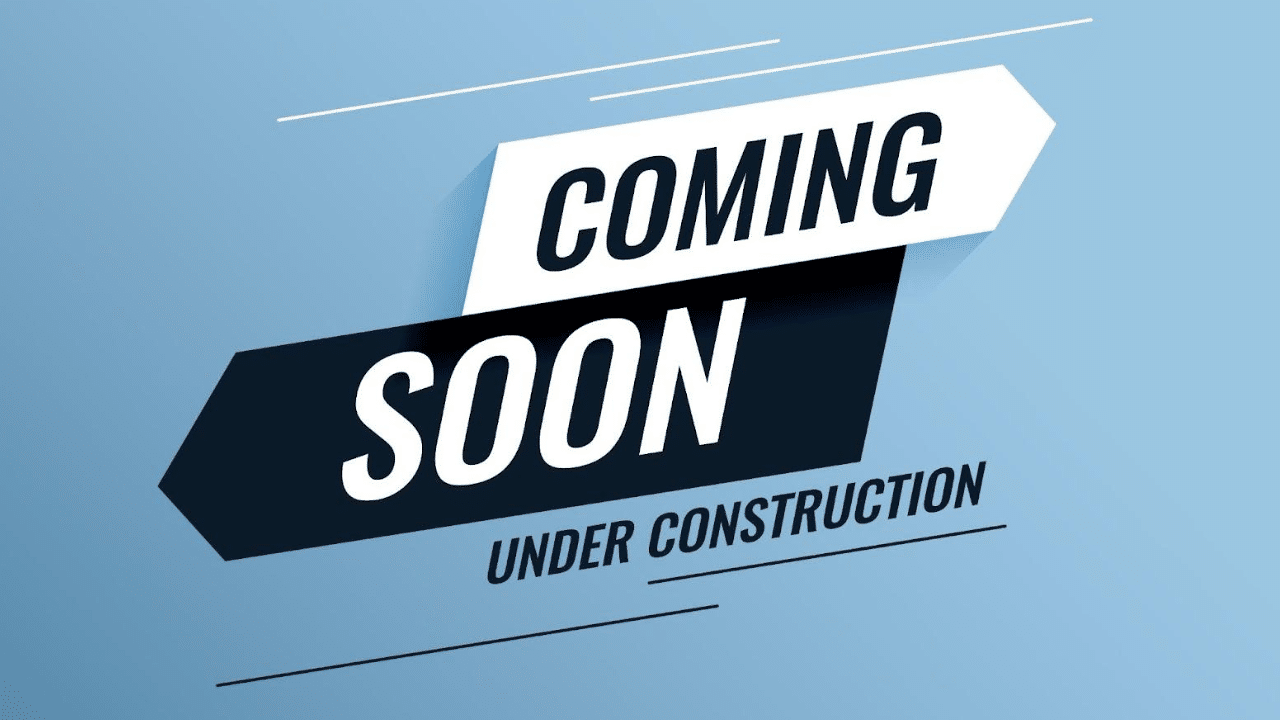
Download your Excel (.CSV)
Click on the uploaded document link to access the results.
After BankStatementPDFconverter completes the analysis, it will convert the data it thinks is in table format.
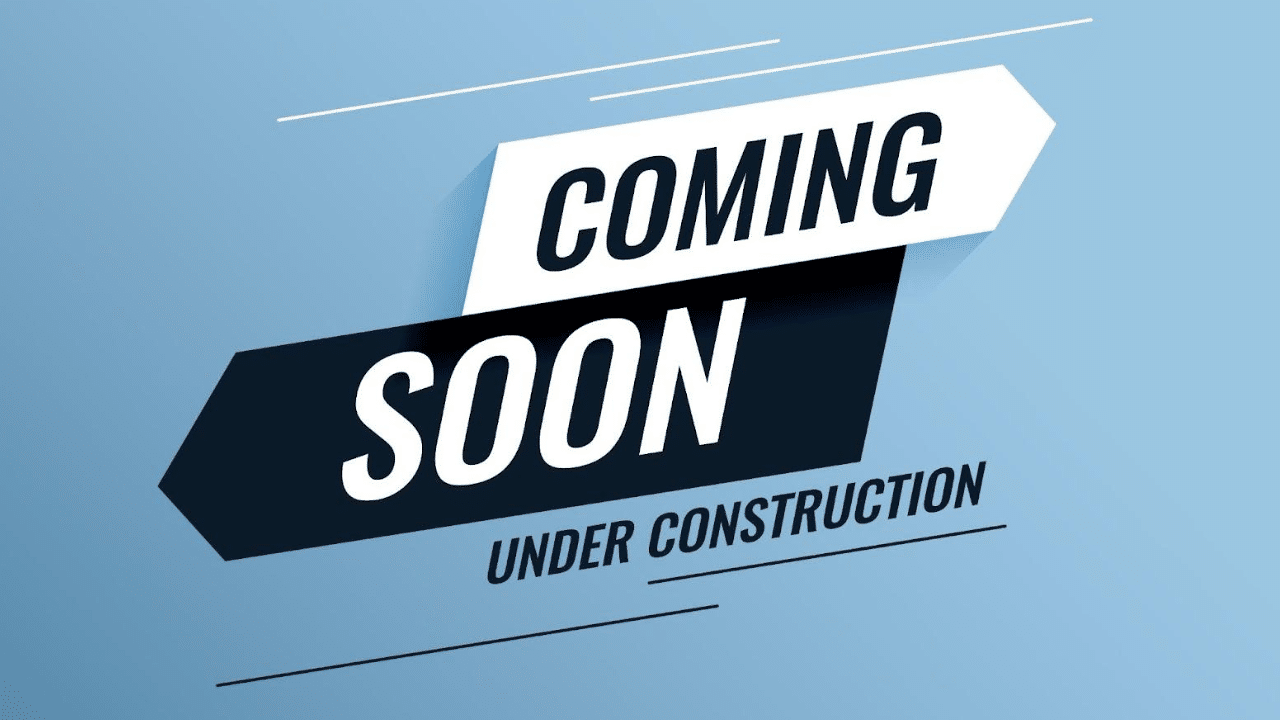
Your bank statement to PDF conversion is ready, and you can download the Excel or CSV file.
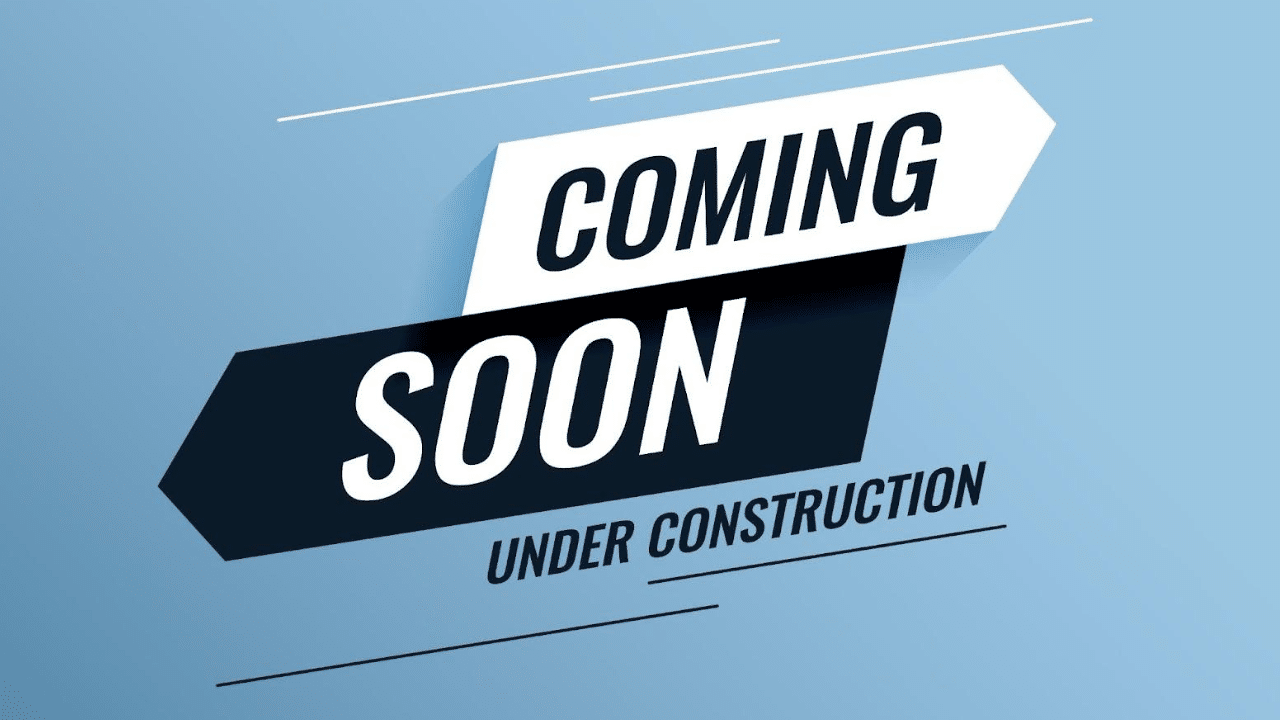
Clean up the Data
If you convert a PDF bank statement using our converter, you’ll fully automate this process and obtain an accurate spreadsheet.
We’ll show you how to further optimize your financial data by adding the information that PNC statements don’t include, such as the year and the currency symbol.
Adding the year:
The fastest way to add the date to your Excel is by creating a new column in your document and using the “DATE” function. Here is your formula
=DATE(2023, LEFT(A2, FIND(“/”, A2) – 1), MID(A2, FIND(“/”, A2) + 1, 2))
Drag down to copy the formula in the other columns to apply the same format.
Merge Using VLOOKUP
Our bank statement converter will change the file format, but the layout will be from your bank. PNC statements separate your transactions into “deposits and other additions”, “banking/debit card withdrawals and purchases” and “online and electronic banking deductions”, among others.
To merge the tables, open Excel and import them into the same file. It can be on the same or different sheets.
For example, think that Table 1 is in range A1:B12 and the second one is in range D1:E12, and your goal is to merge both based on the date column.
Let’s say you want to start your table in cell F1. You will need to type the header of the table here. Include all the columns from Table 1 and Table 2.
Go to cell F2 to type your formula: =VLOOKUP($A2, $D $1:$E$10, 2, FALSE)
Copy the formula for all the rows and columns of the merged table.
Conclusion
Through this guide, you discovered how to use Bank Statement PDF Converter, an online tool, to export PNC Financial Services Group bank statements to Excel or CSV format. These formats help you quickly and effectively access, examine, and manage your bank transactions. It is possible to use our converter without installing any software. Test it today and streamline your financial records!